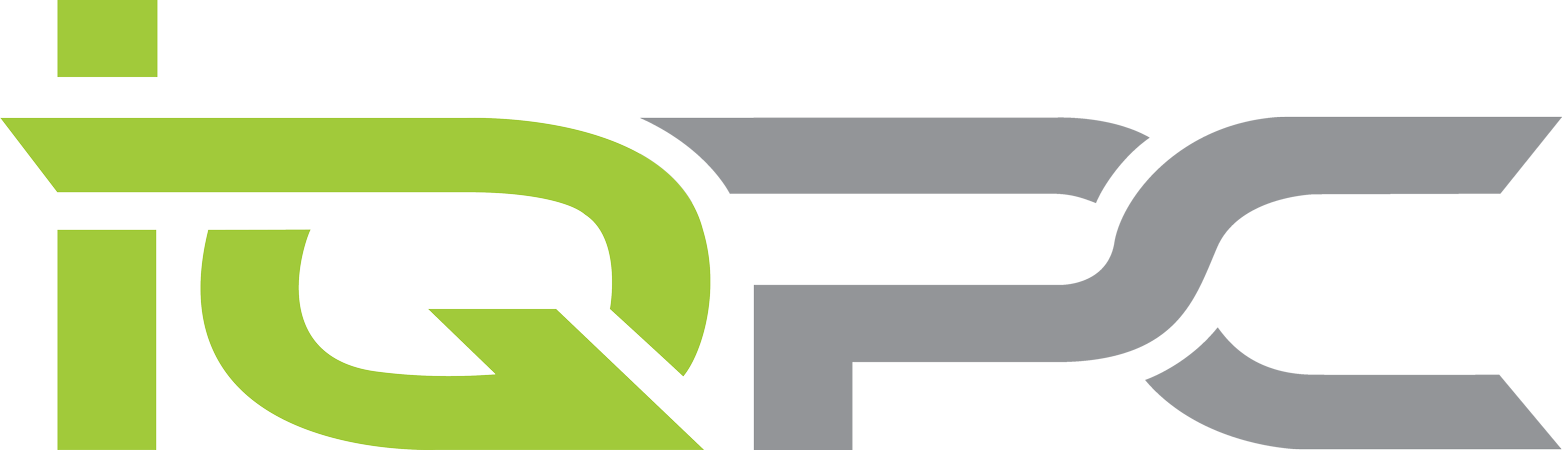We all know we need to regularly back up, we have every good intention to do it and then, your info disappears in seconds. If this hasn’t happened to you, take this as another friendly (read; forceful) reminder that it’s easier than you think to avoid that sinking feeling. So, get onto it … now please.
Windows 10 File History
Windows 10 has a built-in feature to easily back up your personal files. It stores versions of your files on an external hard drive or your home network. You’ll end up with various past version that can easily be recovered if you ever need it.
Here’s how:
- Open the Settings app and go to Update & Security > Backup
- Insert your hard drive and in Settings, click “+” next to Add a drive. You’ll be prompted to choose your chosen drive and … that’s it. File History will now archive your data.
- An on/off slider will now appear under a new heading called Automatically back up my files. The default setting backs up all the folders in your User folder every hour, if your hard drive is connected. Any of the settings can be amended by clicking “More options” under the slider. Backup options can now be selected to suit your requirements.
When you have set up File History, all you need to do to access an older version is right client on a file in File Explorer and Restore previous versions.
Time Machine Backup
Have a Mac? The process is much the same as long as a hard drive is specified and connected. Again, snapshots are taken of your files and stored, removing older versions as the spaces gets full. You can also retrieve just a single file if you need to.
- Select System Preferences from the Apple menu
- Choose the Time Machine icon and click Select Backup Disk
- Select which disk you’d like to use as a Time Machine backup
- Check the Back Up Automatically box to automatically back up your Mac to your chosen disks
- To restore a file, select System Preferences > Time Machine and Check the box next to Show Time Machine in menu bar
- Click Enter Time Machine after clicking the Time Machine icon in the Menu bar
- Find the file or folder you’re looking for and click Restore. Time Machine will then copy that file back to its original location on your hard drive.
Again, you can change any of the predetermined settings by clicking Options under Time Machine.
Now isn’t that easier than raising your blood pressure in 1 second flat and having to justify to a nerd like us why you haven’t got a backup?? Yes, yes, it is ????